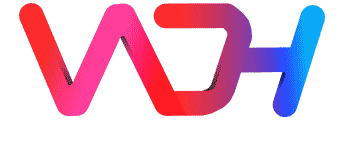
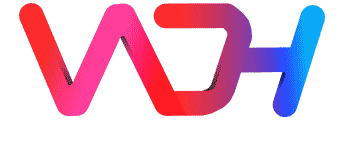
Paint is an application software for all versions of Microsoft Windows. This application also known as Microsoft Paint, allows us to draw, color or paint. It also creates and edits image files on a computer. These files are saved in JPG, PNG, and another format on your computer. The first version of paint was programmed by Dan McCabe who was introduced in November 1985.

How to use paint?
How to open a paint program

Step 1: - Open start. Click the Windows logo in the bottom-left corner of the screen.
Step 2:- Type Paint {this will search paint program on your computer screen}
Step 3: - Look for the paint icon. In the start menu, look for the paint app icon, which resembles a paint palette with paint on it
Step 4: - Click paint. [This will open a new paint window
How to use the eraser and draw in the paint program

Step 1: - Look at the Toolbar. {Which is at the top of the paint window, where you will find all the options}.
Step 2: - Select the primary color. Click any color in the palette in the paint window to apply it to the "color 1" box. {This is the color that you will use the left mouse button}.
Step 3: Select a secondary color. Click the "color 2" box to the left of the color palette, then click you want to use {this is the color that you will use the right mouse button}.
Step 4: - Select brush type. Click the brushes option at the top of the paint window, then click the type of brush tip you want to use. This affects the line size, shape, and width {if you want to draw a free line, click the pencil-shaped "Pencil” icon.}
Step 5: - Select the thickness of the line. {Click the size option then click the line thickness you want to use while drawing}.
Step 6: - click and drag the arrow to draw. {By holding the left mouse button while dragging which draws your line}.
Step 7: - fill a section with color. Click the "fill with color" which resembles a paint bucket.
Step 8: - Erase mistakes. {We can use the eraser function by clicking the pink "eraser” and then clicking and dragging the eraser over the portion of the image that you want to erase}.
How to create a shape in a paint program

Step 1: - Select a color {. Click the color you want to use as your shape}
Step 2: - Select a fill color if necessary. {If you want to fill the shape with a color rather than just outlining the shape, click the color 2 box and then click the color you want to use for the fill color}
Step 3: - find a shape to use
Step 4: - Select your shape. Click the shape you want to use to select it.
Step 5:- Select a line thickness
Step 6: - Select an outline option if needed.
Step 7: - Select a fill option {you can select a different fill option to use a stylish fill texture}.
Step 8: - Click and drag diagonally. This will draw your shape
Step 9: - Anchor the shape. {Once the shape and location you had in mind, release the mouse button and click outside of the paint
How to add text in the paint program

Step 1: - select a text color. {Click the color 1 box then click the color you want to use}.
Step 2: - Click A. it's at the top of the window.
Step 3:- Select a location for your text
Step 4: - Change a text's font.
How to open an image in a paint program

How to crop and rotate an image in the paint program

How to resize an image in the paint program
How to save your project in the paint program

Save changes to an existing paint project. If you already save your project, you can press Ctrl +S to save changes