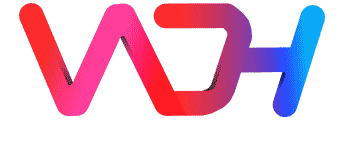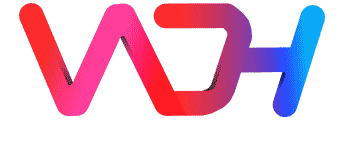Task Manager Shortcut
Task Management is the process of managing a task through its Life Cycle. It involves planning, testing, tracking and reporting.
Effective task management requires managing all aspects of a task, including its status, priority, Time and Resources the task uses.
What is Task
-
Any piece of work that is undertaken or attempted.
-
A specific piece of work required to be done as a duty or for a specific fee
-
(Computing) A process or instance of execution of a program
System Resource Manager
A tool used either by hardware to alert software of a need or by software to control a function of hardware.
Windows Task Manager is an advanced utility tool that helps you manage your apps that are running.
Task Manager lets you see which apps are open and which you're using. You can also see which apps are running in the background that you didn't open yourself.
One important reason that you might want to open Task Manager is to stop apps that are making windows unresponsive.
There are a few different ways to open Task Manager. So in this article, I will walk you through 7 ways you can open Task Manager on Windows 10.
1. How to Open Task Manager with Windows Search
The easiest way to find anything on a Windows machine is to search for it. Task Manager is not an exception.
-
Click on the search icon then type "Task Manager" in the search bar.
-
Task Manager will pop up as a search result, and you can open it from there.
2. How to Open Task Manager with Keyboard Shortcuts
Some apps might go rogue and stop Windows from responding, so you might not have access to Windows Search in such situations.
Windows has two different key combinations with which you can open up Task Manager in case you want to see running apps or stop an app.
-
You can open Task Manager by pressing Ctrl + Shift + Esc all together. This opens Task Manager straightaway
-
You can also open Task Manager from the GINA screen by pressing and holding Ctrl + Alt + Del.
-
Some apps might prevent you from accessing Task Manager with Ctrl + Shift + Esc, but pressing Ctrl + Alt + Del will always open up the Graphical Identification and Authentication (GINA) screen for you so you can select and open Task Manager from there.
3. How to Open Task Manager through the Control Panel
You can use the Control Panel search option to open Task Manager.
Type "Task Manager" in the search bar and you will see a link to Task Manager under "System".
4. How to Open Task Manager through the Start Menu
A lot of people prefer opening apps from the start menu. You can open Task Manager from there too.
-
Click on the Windows icon, or press the WIN Key on the keyboard.
-
Scroll to the bottom and open up the Windows system folder
-
Task Manager will be shown alongside some other apps – just select it there to open it.
5. How to Open Task Manager with the Run Command
Many apps and folders can be opened with the run dialogue on Windows 10. There's a command for opening Task Manager from there too.