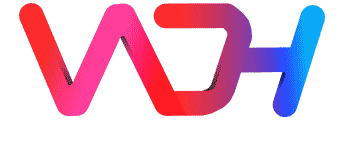
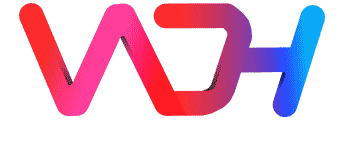
NO previous experience is needed to learn JAVA
Java Installation
If you have already installed any version of java in your computer system you can check the existing version using Command Prompt type the following in Command Prompt (cmd.exe)
|
C:\Users\Your Name>java -version |
If any java version is installed in your system you will see message like this
|
java version "1.8.0_271" |
If java is not yet installed in your computer you can install it from - oracle.com
Note - One can write java code in any IDE(Integrated development environment ) like IntelliJ IDEA, Netbeans or Eclipse, which are particularly useful when managing larger collections of Java files.
Setting Up Java in windows
Step1 : Go to my computer properties and click on advanced tab

Step2: click on Environment variables

Step3: Edit Environmental variables

Step4: Click on the new tab of user variables

Step5: Write the path in the variable name

Step6: Copy the path of bin folder

Step7: Paste the bin folder path in variable value

Step8: Now click ok to finish the opening tabs and you are done.
|
public class T{ |

Note: lang package automatically added by compiler in your program